My first tech tip is to always use powerpoint to create your classroom printables/worksheets. I've used word documents to create worksheets for years and grew increasingly frustrated because I would often run into problems. Some of the issues I had with word documents was manipulating pictures and text. If I moved an object on my document, it would move other objects as well. This was time consuming and made the process more laborious.
WARNING: It will take a little time to get used to using powerpoint, but once you have it down, you will save a lot more time (I promise). One of the benefits of using powerpoint is the ability to manipulate pictures and text easily. You don't run into the same problems that you would in word.
Here are some simple steps to get you started using Powerpoint.
1: Set up you page: Landscape or Portrait
Click on File--Page Setup---Then choose Landscape or Portrait.
You can also set up your margins here. I like to put 8.5 x 11 so that it is margin free and I can create my worksheets without any margin restraints. It might say that the current page exceeds the printable area of the paper in the printer. Just click OK.
WARNING: It will take a little time to get used to using powerpoint, but once you have it down, you will save a lot more time (I promise). One of the benefits of using powerpoint is the ability to manipulate pictures and text easily. You don't run into the same problems that you would in word.
Here are some simple steps to get you started using Powerpoint.
1: Set up you page: Landscape or Portrait
Click on File--Page Setup---Then choose Landscape or Portrait.
You can also set up your margins here. I like to put 8.5 x 11 so that it is margin free and I can create my worksheets without any margin restraints. It might say that the current page exceeds the printable area of the paper in the printer. Just click OK.
2: Set up your Ruler and Guides to properly space your text and clipart
Click on View---Ruler (should now have a check mark next to the word ruler)
Click on View---Guides---Static Guides
Set the blue static guides to 0 vertically and horizontally. Doing this will help you to place clipart and text more precisely where you want it to be. It makes it easier to center them too!
3: Setting a Background Picture using Digital Papers:
Right Click or Control Click (mac)---Format Background---Picture or Texture---Choose Picture (find the background you want on your computer)---Apply.
4: Adding Borders and Clipart
There are 2 ways to do this:
Drag your clip art directly to your powerpoint or Click insert---photo---picture from file---choose your picture---insert.
If you want to rearrange how your clipart overlaps onto each other right click or control click (mac) on the clipart and click reorder objects.
5: Adding Text
Click Insert---Text Box. Then click and drag your mouse to your desired area you want to put your text box.
Choose your font, size, etc. to make it look just right.
If you want to format your text:
right click or control click (mac) on your text box---format text---make your changes----click OK
6: Duplicating Pages or Adding New Pages
Right Click or Control Click (mac) onto the slide in the left hand column---Click on duplicate slide or new slide (whichever you need).
The greatest part about this feature that word documents don't have is that you can reformat your new page quickly without having to change the whole thing. If you look below, I was able to keep the background and border, but change the words and clipart. Now I have a new page with the same theme as the previous slide.
7: Save your file as PDF or Powerpoint and you're done! Congratulations on making your very first powerpoint worksheet.
Have a Blessed Week! Till next time ;)
P.S. Let me know if this saves you time when making worksheets or if you have any questions!









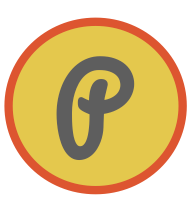










I am a follower. I have already downloaded your kindergarten common core standards posters. I would like to receive your kindergarten math common core standards posters. I am truly grateful.
ReplyDeletetctaybarra@embarqmail.com
Thanks for the tips! I had heard through another teacher that Powerpoint was easier, and through trying it for myself, I discovered that it really was. However, big dummy that I am, I didn't even think to change the layout and page sizes!!!! Thanks! Looks much better now, hahaha
ReplyDeleteThank you so much! Just finished my first!!!!!
ReplyDeleteOhhh I've been searching for a tutorial like this-thank you so much!!!
ReplyDeleteP.S. Where do you like to get a lot of your backgrounds/borders/clip art?? Where should I start?! Thanks!
ReplyDelete